Descubra cómo solucionarlo cuando no se detecta ningún almacenamiento USB en su Firestick. Hay diferentes formas de identificar y solucionar problemas de rendimiento. Siguiendo estos consejos podrás asegurarte de que el USB de tu Firestick funcione correctamente y sin problemas.
Para comprender completamente el tema, recomendamos ver el video o leer la guía escrita. Esto le dará una explicación clara y una comprensión completa.
El palo de fuego amazónico es un dispositivo de transmisión popular que ofrece una excelente relación calidad-precio y se puede liberar con un mínimo esfuerzo. Es una opción perfecta para cualquiera que busque cortar el cable, independientemente de su experiencia con dispositivos de transmisión.
Tabla de contenido
No puedo ver el almacenamiento USB de Firestick
Muchos usuarios de Firestick se enfrentan a un problema común: no se detecta almacenamiento USB adicional. Además, los usuarios no pueden ver su almacenamiento USB cuando navegan por Configuración de Firestick > Mi Fire TV > Acerca de > Almacenamiento.
Esto puede resultar frustrante, pero afortunadamente existen algunas respuestas y soluciones.
Para solucionar este problema, le sugerimos que vea el video de arriba o la siguiente guía escrita. Estos recursos están diseñados para ofrecer instrucciones claras, concisas y paso a paso para ayudarle a solucionar el problema.
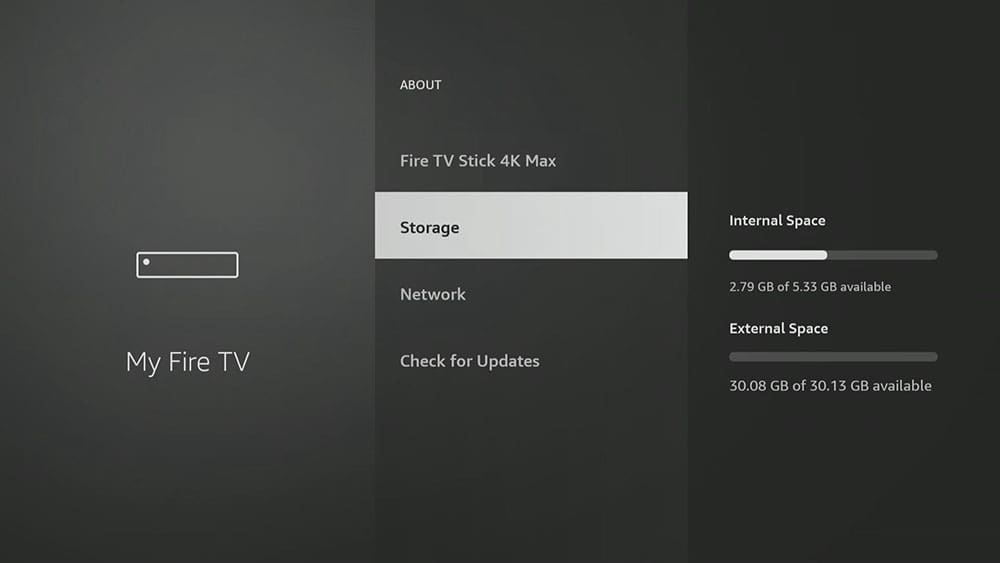
Formatear almacenamiento USB
Si no puede ver su almacenamiento, podría deberse a que es necesario formatear correctamente la unidad. La unidad de almacenamiento debe formatearse en FAT32 para garantizar el reconocimiento y no exceder los 2 TB.
Si necesita ayuda sobre cómo hacerlo, consulte la guía Cómo formatear el almacenamiento USB en FAT32.
Para un rendimiento óptimo, Amazon sugiere utilizar unidades USB de 128 GB o menos, prefiriéndose las unidades USB 3.0 de alta velocidad, a pesar de que los Firesticks tienen un puerto USB 2.0. Las unidades USB 3.0 suelen tener velocidades de lectura/escritura más rápidas y funcionarán mejor, incluso cuando estén conectadas a puertos USB 2.0.
Siempre utilizamos unidades de almacenamiento de la marca SanDisk o Toshiba con Firesticks debido a su rendimiento confiable.
tabla, th, td { estilo de borde: sólido; borde: 1px negro sólido; colapso fronterizo: colapso; }
| Enlace de EE. UU. | Enlace del Reino Unido |
|---|---|
tabla, th, td { estilo de borde: sólido; borde: 1px negro sólido; colapso fronterizo: colapso; }
| Enlace de EE. UU. | Enlace del Reino Unido |
|---|---|
Esta página incluye enlaces de afiliados donde se pueden ganar comisiones sin costo adicional para usted. La compra a través de estos enlaces respalda directamente a FireTVSticks, lo que ayuda a respaldar el trabajo en el sitio web de FireTVSticks y Canal de Youtube. ¡Gracias por tu apoyo!
Conecte el almacenamiento USB correctamente
Después de asegurarse de que su almacenamiento USB esté formateado correctamente, verifique que la unidad de almacenamiento esté conectada correctamente a su Firestick.
- Retire el cable de alimentación de su Firestick
- Conecte el cable OTG al puerto micro-USB del Firestick

- Conecte el almacenamiento USB al puerto USB del cable OTG

- Conecte el cable de alimentación del Firestick al puerto micro-USB del cable OTG

El almacenamiento no se muestra en la configuración de Firestick
Después de formatear y conectar correctamente su dispositivo de almacenamiento, puede asumir que la configuración de su Firestick lo mostrará.
Sin embargo, esto no es cierto para los Firesticks con Fire OS 5 o 6. Incluso si su almacenamiento está formateado correctamente, no lo hará se mostrará en la pantalla de tu Firestick Acerca de menú. Estos sistemas operativos no admiten la visualización de almacenamiento adicional.
Solo los Firesticks que ejecutan Fire OS 7 le permitirán ver el espacio de almacenamiento externo en la configuración.
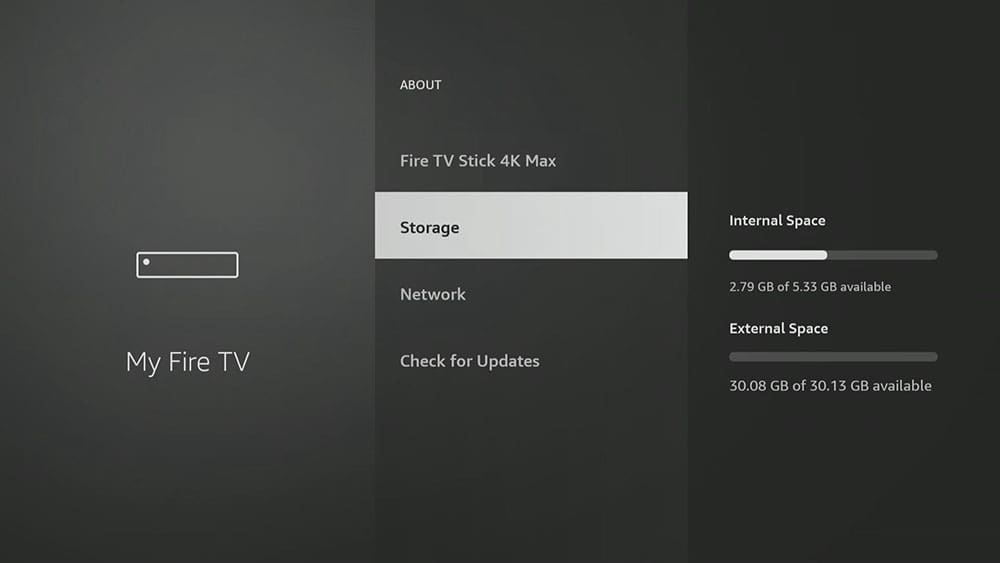
Saber en qué sistema operativo Fire se ejecuta su Firestick es crucial para administrar y acceder al almacenamiento USB externo.
Para determinar su versión de Fire OS, navegue hasta Configuración > Mi Fire TV > Acerca de.
En esta pantalla, la versión del software se mostrará en el lado derecho como Fire OS 5, Fire OS 6 o Fire OS 7.
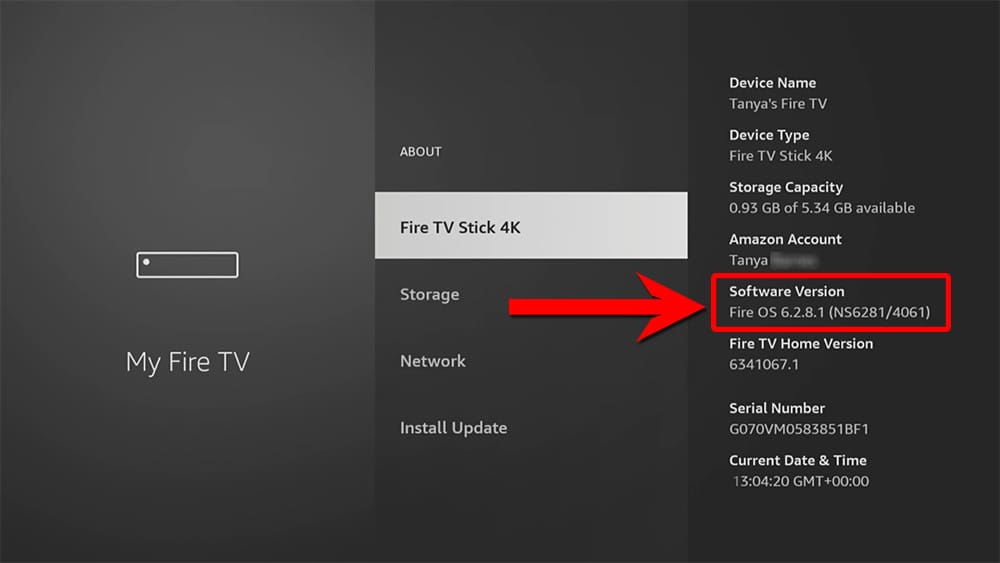
Vaya a la sección correspondiente según el sistema operativo Fire que tenga para continuar con la solución de problemas.
Solucionar problemas de Fire OS 5
Solucionar problemas de Fire OS 6
Solucionar problemas de FireOS 7
No se detectó almacenamiento USB – Fire OS 5
Si su Firestick ejecuta Fire OS 5, es imposible agregar almacenamiento adicional y usarlo para instalar aplicaciones.
Si intenta agregar almacenamiento como almacenamiento del sistema a través de ADB Shell, se producirá un error de “Error de conexión”.
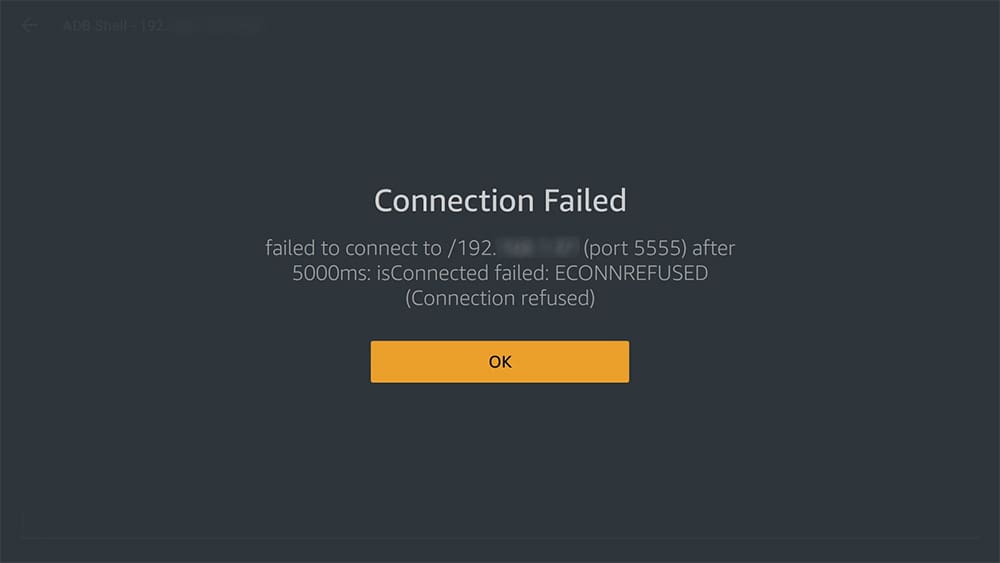
Si desea compartir videos y fotos con su Firestick con Fire OS 5, puede usar almacenamiento adicional como almacenamiento general.
Para hacer esto, puedes usar una aplicación de exploración de archivos como X-plore. Si necesita ayuda, consulte la guía X-plore File Manager: Cómo instalar y usar en Firestick.
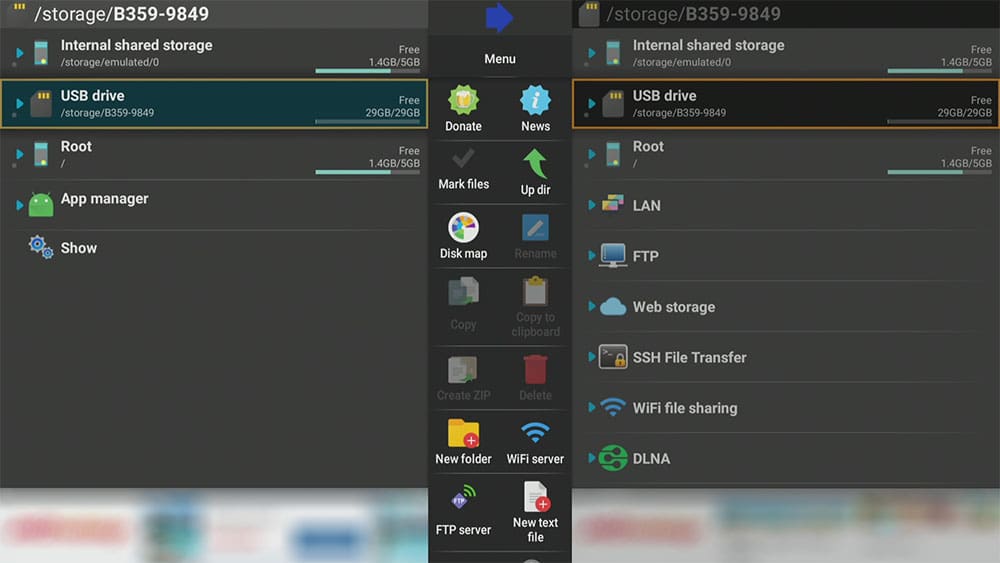
Si ya instaló X-plore y no puede ver su almacenamiento, asegúrese de que esté formateado en FAT32 y que todo esté conectado correctamente. Si el problema persiste, consulte Más consejos para solucionar problemas de almacenamiento USB.
No se detectó ningún almacenamiento USB – Fire OS 6
Si tiene un Firestick que se ejecuta en Fire OS 6, tiene tres opciones para usar almacenamiento adicional.
- Úselo como almacenamiento general para compartir archivos entre el Firestick, la computadora y otros Firesticks. En este caso, sólo necesita formatearlo en FAT32 y acceder a él a través de una aplicación de exploración de archivos como X-plore.
Si necesita ayuda, consulte la guía X-plore File Manager: Cómo instalar y usar en Firestick.
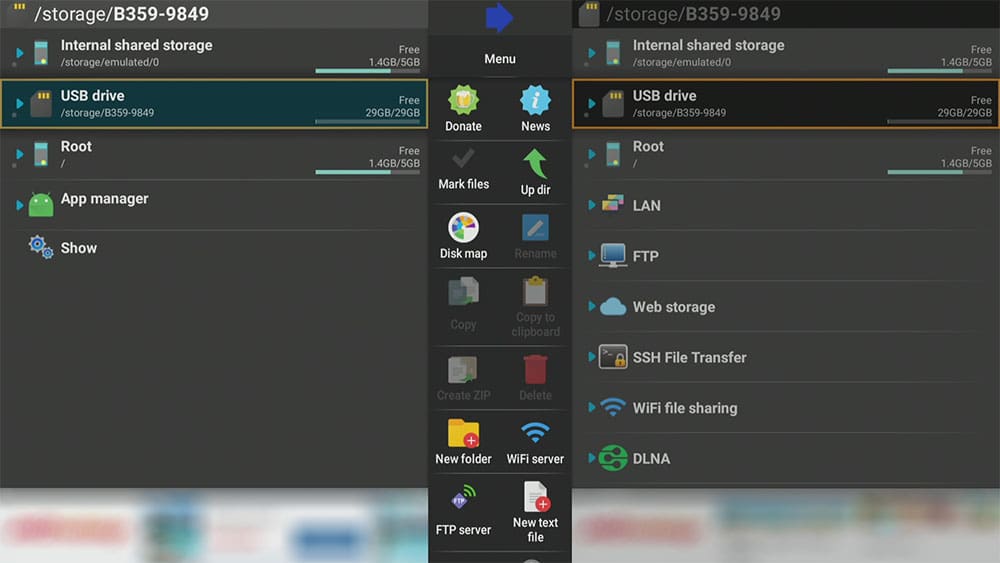
- Utilice su almacenamiento para instalar más aplicaciones. Esto requiere que lo particiones en almacenamiento adicional del sistema ejecutando un comando ADB.
- Utilice su almacenamiento como almacenamiento mixto unidad, parte del cual se puede utilizar para instalar aplicaciones y la otra para guardar archivos. En este caso, también necesitarás ejecutar un comando ADB.
Para usar su almacenamiento USB como almacenamiento adicional del sistema o almacenamiento mixto, siga esta guía: Agregar más almacenamiento a Firestick (Fire OS 6).
Almacenamiento adicional del sistema
Si ha utilizado su almacenamiento como almacenamiento adicional del sistema para instalar más aplicaciones y ha seguido los pasos de la guía vinculada anteriormente, en ese caso, solo el sistema operativo podrá acceder a su almacenamiento.
Como resultado, usted no lo hará poder verlo en cualquier lugar, incluido el Acerca de menú en la configuración de Firestick o X-plore.
Almacenamiento mixto
Si utilizó su almacenamiento de forma mixta y siguió los pasos de la guía vinculada anteriormente, esto significa que ahora solo el sistema operativo puede acceder a parte de su almacenamiento. Como resultado, usted no lo hará poder ver esa parte de su almacenamiento en cualquier lugar, incluido el Acerca de menú en la configuración de Firestick o X-plore.
Solo puedes ver la parte de tu almacenamiento que no se utiliza como almacenamiento adicional del sistema en una aplicación de exploración de archivos como X-plore.
Por ejemplo, si dividió una unidad de almacenamiento de 32 GB en una combinación 50:50, podrá ver y utilizar aproximadamente el 50 % de su unidad de almacenamiento en X-plore. Tendrás acceso a aproximadamente 14 GB de almacenamiento.
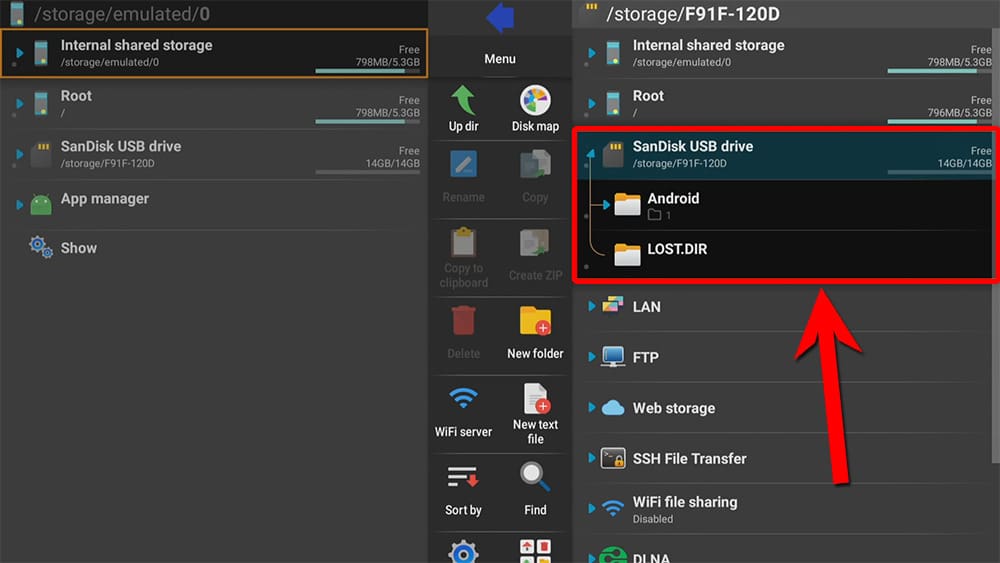
Si aún necesitas ayuda con tu almacenamiento USB, consulta Más consejos para solucionar problemas de almacenamiento USB.
No se detectó ningún almacenamiento USB – Fire OS 7
Si tiene un Firestick que se ejecuta en Fire OS 7, tiene tres opciones para usar almacenamiento adicional.
- Úselo como almacenamiento general para compartir archivos entre el Firestick, la computadora y otros Firesticks. En este caso, sólo necesita formatearlo en FAT32 y acceder a él a través de una aplicación de exploración de archivos como X-plore.
Si necesita ayuda, consulte la guía X-plore File Manager: Cómo instalar y usar en Firestick.
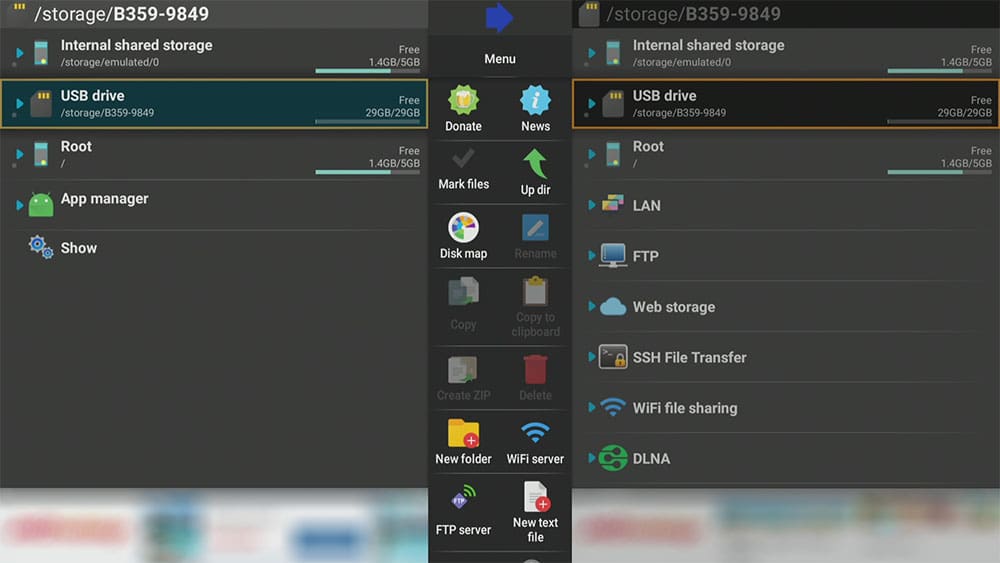
- Utilice todo su almacenamiento como almacenamiento adicional del sistema para instalar más aplicaciones. En este caso, su Firestick se encargará de todo el formateo y partición de la unidad USB automáticamente por usted.
- Utilice su almacenamiento como almacenamiento mixto unidad, parte del cual se puede utilizar para instalar aplicaciones y la otra para guardar archivos. En este caso, deberá ejecutar un comando ADB.
Para usar su almacenamiento USB como almacenamiento adicional del sistema o almacenamiento mixto, siga esta guía: Agregar más almacenamiento a Firestick (Fire OS 7).
Almacenamiento adicional del sistema
Si utilizó su almacenamiento como almacenamiento adicional del sistema para instalar más aplicaciones y siguió los pasos de la guía vinculada anteriormente, no debería haber ningún problema para ver su almacenamiento en el Acerca de menú en la configuración de Firestick.
Sin embargo, no podrá ver ni utilizar X-plore ya que ahora solo el sistema operativo puede acceder a su almacenamiento.
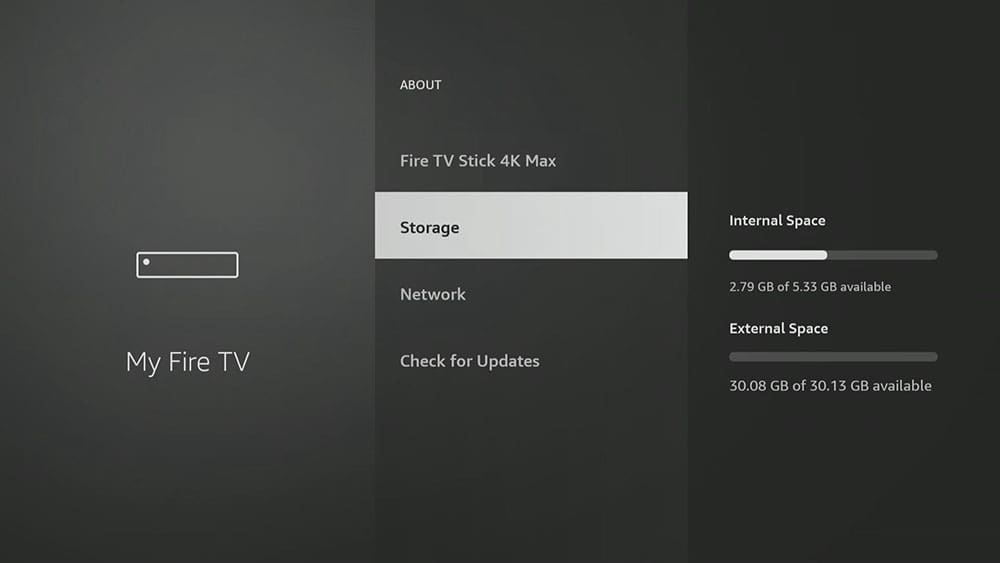
Almacenamiento mixto
Si utilizó su almacenamiento como mixto y siguió los pasos de la guía vinculada anteriormente, esto significa que parte de su almacenamiento ahora es accesible para el sistema operativo y otra parte está disponible como almacenamiento general.
Podrás ir al menú Acerca de de la configuración de Fire TV y ver alrededor del 50% de tu almacenamiento usado como espacio externo, que es el espacio que puedes usar para instalar más aplicaciones.
Puede ver la parte de su almacenamiento que no se utiliza como almacenamiento adicional del sistema en una aplicación de exploración de archivos como X-plore. Por ejemplo, si dividió una unidad de almacenamiento de 32 GB en una combinación 50:50, podrá ver y utilizar aproximadamente el 50 % de su unidad de almacenamiento en X-plore. Tendrás acceso a aproximadamente 14 GB de almacenamiento.
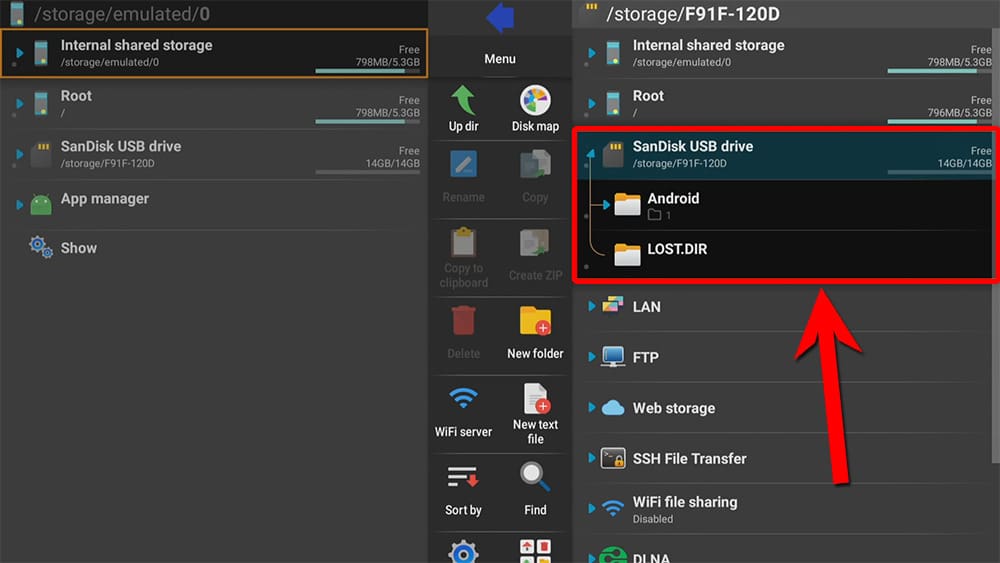
Si aún necesitas ayuda con tu almacenamiento USB, consulta Más consejos para solucionar problemas de almacenamiento USB.
Más consejos para solucionar problemas de almacenamiento USB
Si no se reconoce su almacenamiento y ha confirmado que está formateado en FAT32, puede probar algunas cosas.
En primer lugar, retire el almacenamiento y vuelva a enchufarlo. Esto a menudo restablece la conexión y solicita al Firestick que reconozca el almacenamiento.
Si eso no funciona, intente reiniciar. Desconecte el almacenamiento y la energía de su Firestick, espere 30 segundos y luego vuelva a enchufarlo. Una vez que su Firestick vuelva a estar en la pantalla de inicio, vuelva a conectar el almacenamiento.
Si ninguno de esos pasos funciona para usted, considere usar una unidad de almacenamiento USB diferente. Algunas marcas de almacenamiento son más compatibles con Firestick que otras. Recomendamos utilizar una unidad flash Sandisk y puede encontrar enlaces a las opciones de almacenamiento recomendadas a continuación.
tabla, th, td { estilo de borde: sólido; borde: 1px negro sólido; colapso fronterizo: colapso; }
| Enlace de EE. UU. | Enlace del Reino Unido |
|---|---|
tabla, th, td { estilo de borde: sólido; borde: 1px negro sólido; colapso fronterizo: colapso; }
| Enlace de EE. UU. | Enlace del Reino Unido |
|---|---|
Esta página incluye enlaces de afiliados donde se pueden ganar comisiones sin costo adicional para usted. La compra a través de estos enlaces respalda directamente a FireTVSticks, lo que ayuda a respaldar el trabajo en el sitio web de FireTVSticks y Canal de Youtube. ¡Gracias por tu apoyo!
Terminando
Si ha tenido problemas al detectar el almacenamiento USB Firestick, esta guía le ayudará a resolverlos. Una vez que se familiarice con las diferencias entre las versiones de Fire OS y los tres tipos principales de almacenamiento, la solución de problemas se vuelve relativamente sencilla. Esperamos que esta información te haya resultado útil.
Formatear almacenamiento USB
Agregar almacenamiento Fire OS 6
Agregar almacenamiento Fire OS 7
Descargas
Solucionar problemas de almacenamiento
PROGRESO:
La publicación Reparar que no se detectó almacenamiento USB en su Firestick apareció por primera vez en Firetvsticks.
